Deze handleiding is het logische vervolg op het aanmaken van een virtuele machine. Ik ga verder met Ubuntu 20.04 LTS, en laat zien hoe je met een paar handelingen je virtuele computer inricht. Als je daar klaar mee bent kan je hem gaan gebruiken.
Virtuele machine inrichten
- Start VirtualBox, het volgende scherm verschijnt:
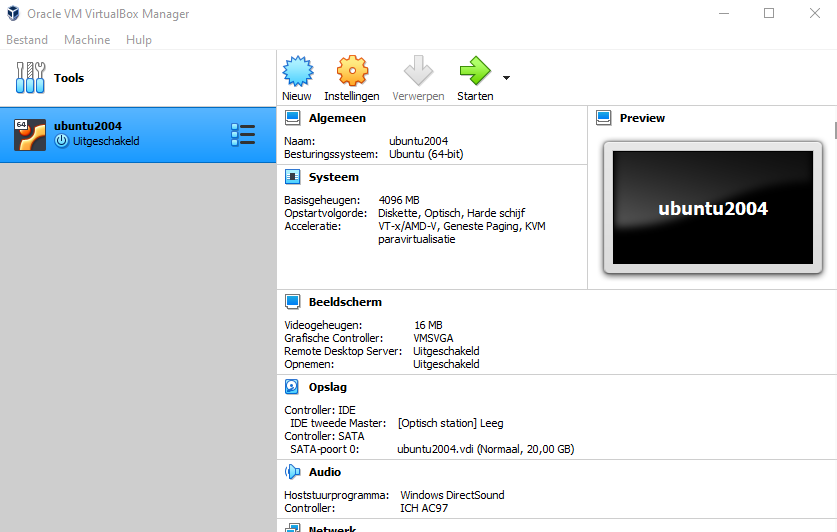
- Klik op het groene pijltje boven Start, het volgende scherm verschijnt:
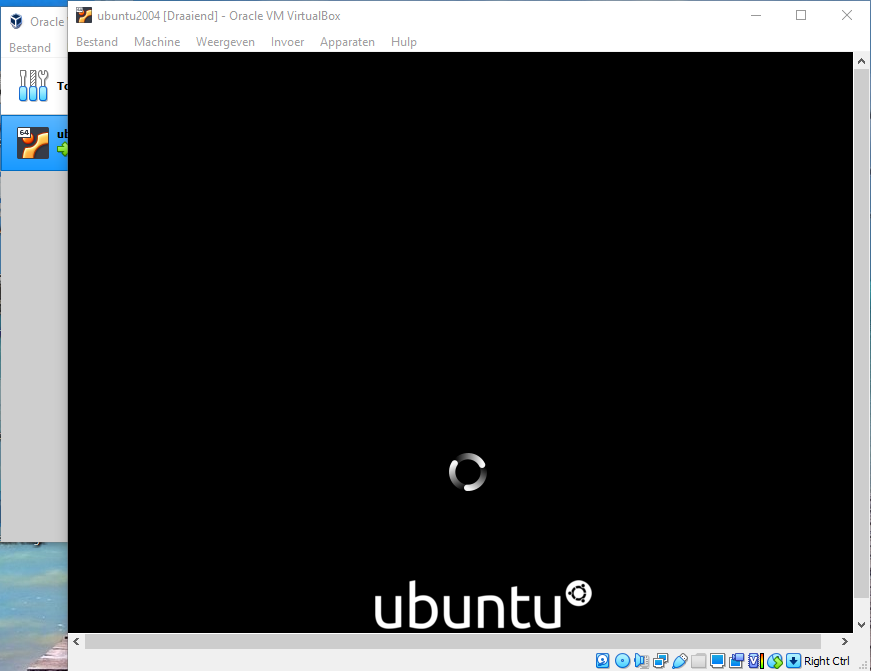
- Je nieuwe virtuele computer gaat nu opstarten van de installatie cd, na enige tijd verschijnt het installatie scherm. Omdat de standaard beeldscherm resolutie erg laag staat ingesteld gaan we die eerst aanpassen. Klik op het rode rondje met het witte kruisje, en kies Quit.
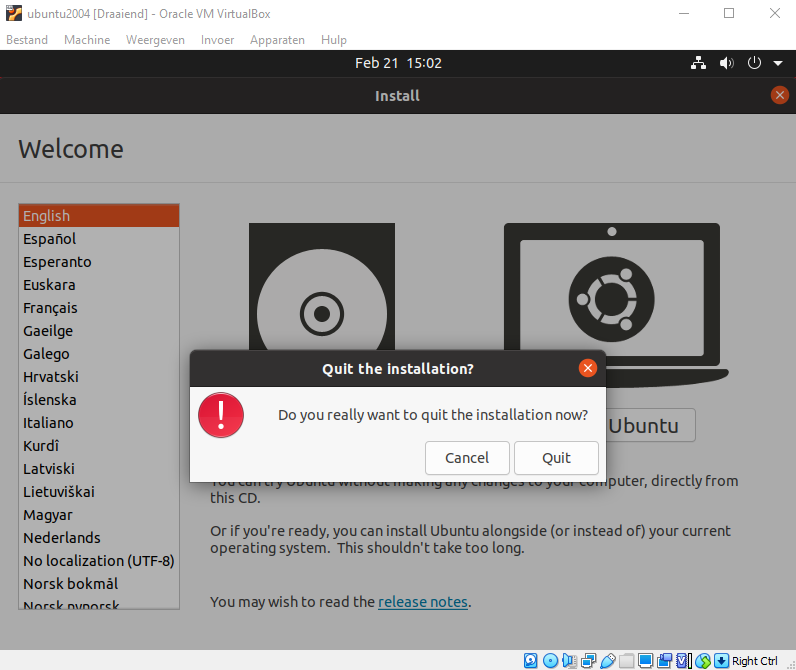
- Je komt in het Ubuntu desktop scherm terecht.
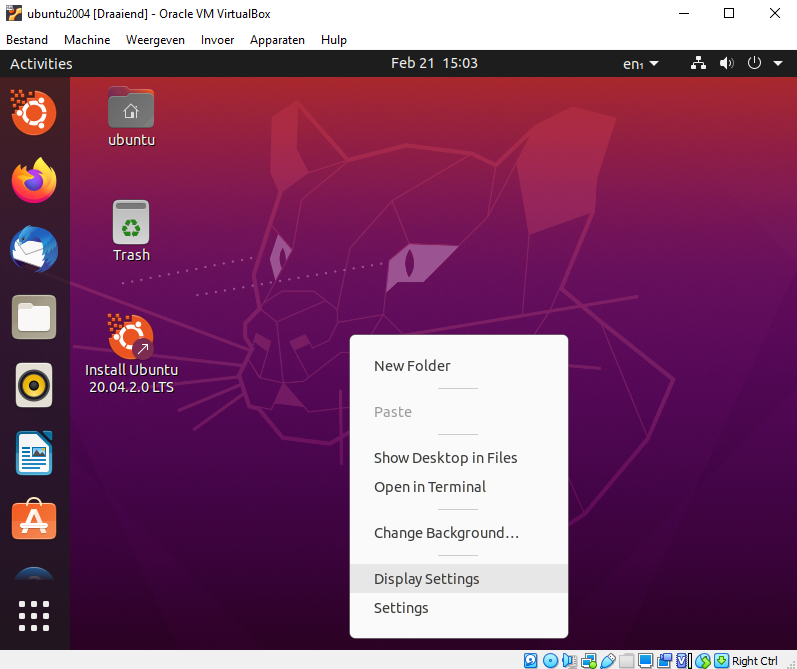
- Klik op een lege plek op het bureaublad met de rechter muisknop, en kies in het menu voor Display Settings. Het volgende scherm verschijnt:
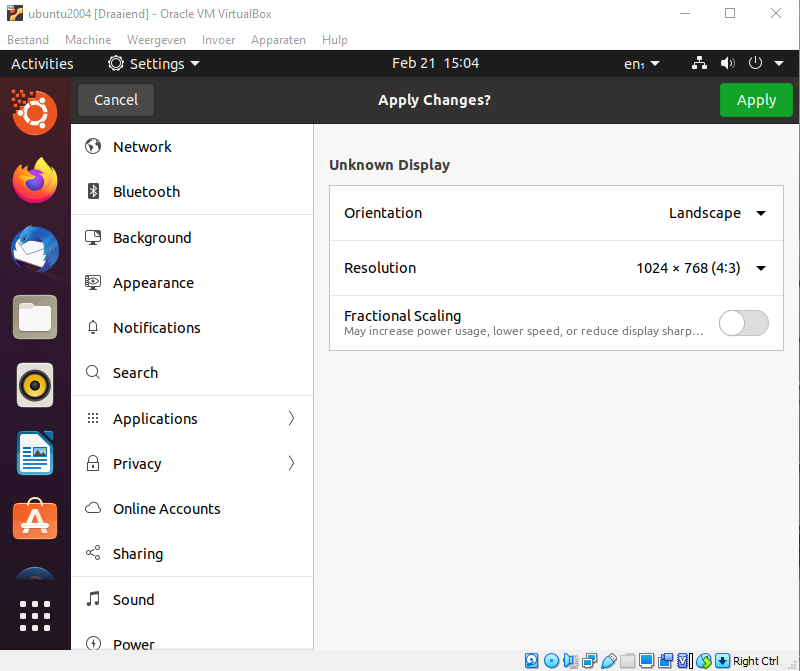
- Wijzig Resolution in 1024:768 en klik op Apply. Het volgende scherm verschijnt:
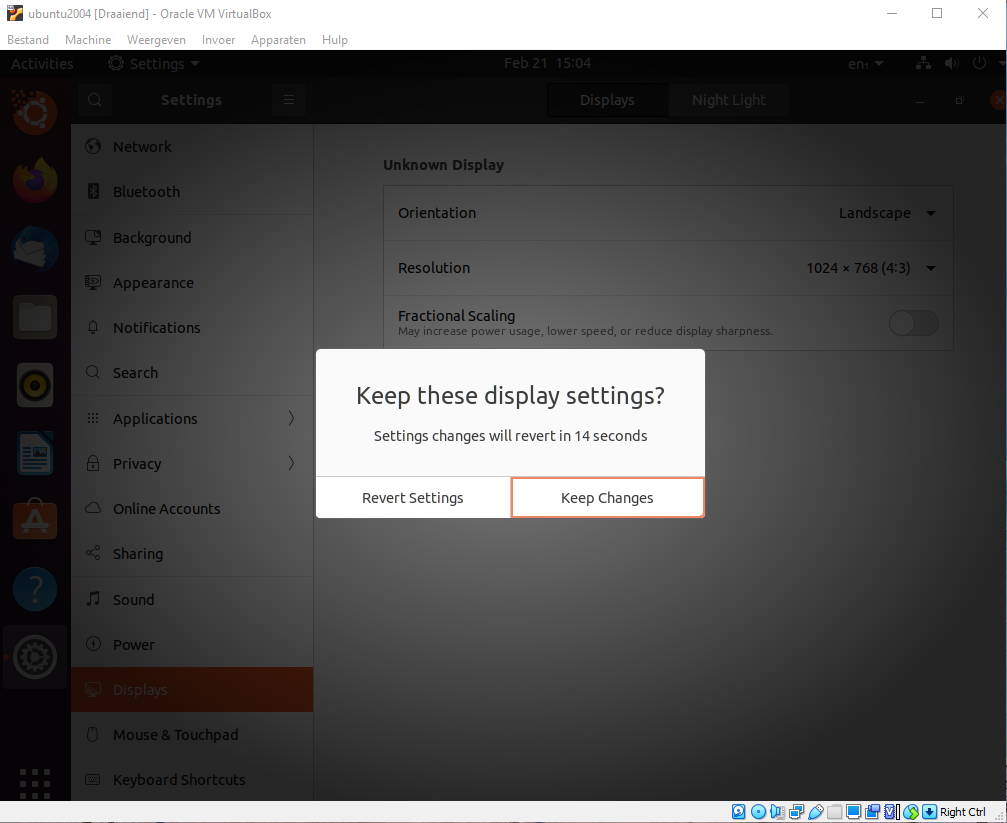
- Klik op Keep Changes, je keert weer terug op de desktop.
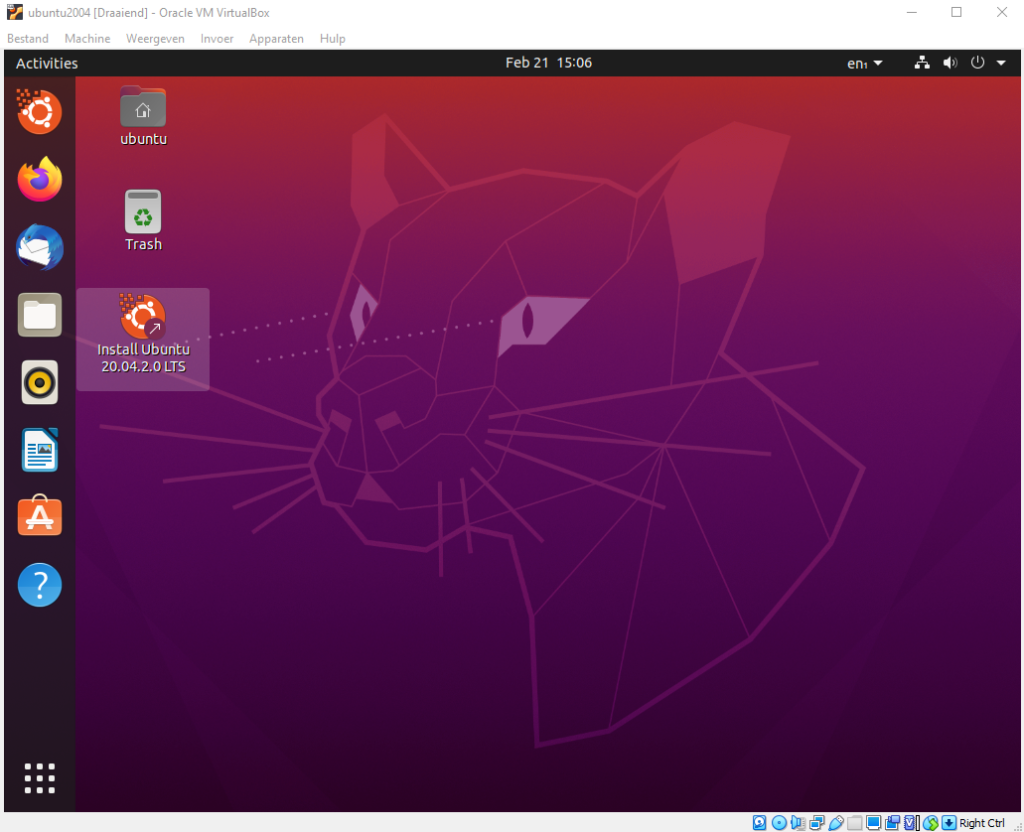
- Dubbelklik nu op Install Ubuntu 20.04.2.0 LTS, na een tijdje verschijnt het volgende scherm:
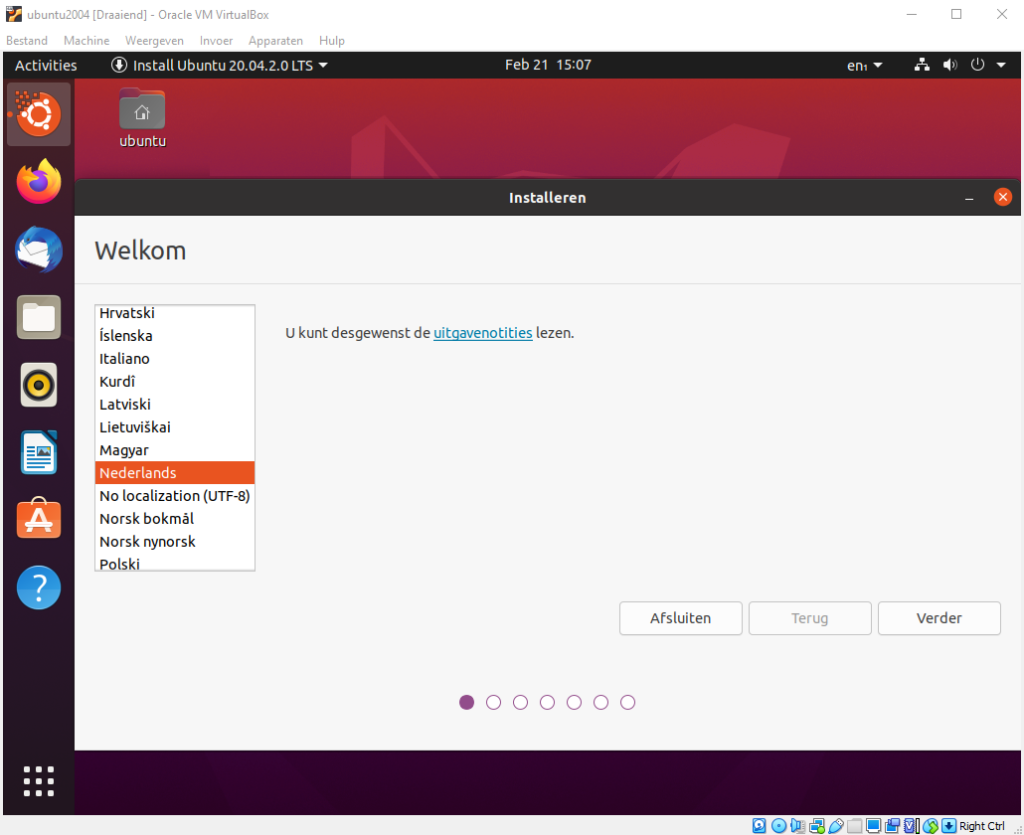
- Kies Nederlands en klik op Verder. Het volgende scherm verschijnt, daarin kan je het juiste keyboard kiezen. Als het goed is staat dat al goed ingesteld, sleep nu het hele scherm iets naar links door op de zwarte balk met Installeren te klikken en de muisknop vast te houden. Klik dan op Verder.
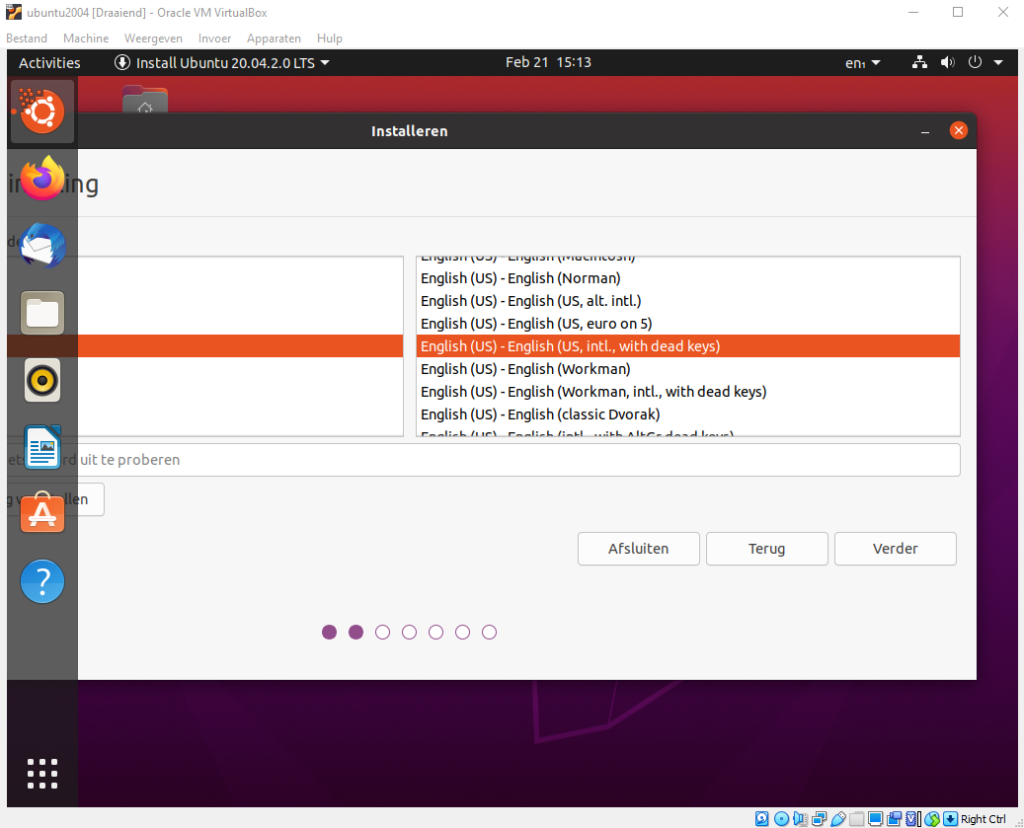
- Het volgende scherm verschijnt, vink daar het selectievakje bij de onderste optie aan. Sleep het installatieventster weer naar links tot je de Verder knop kan aanklikken.
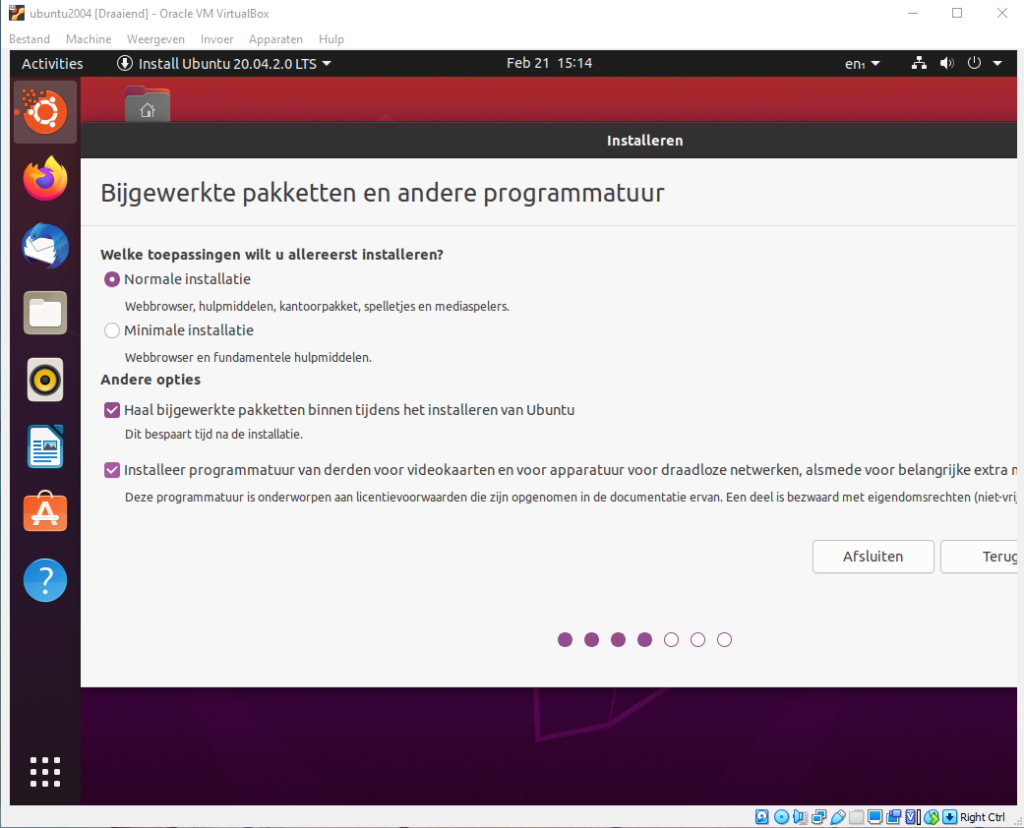
- Het volgende scherm verschijnt:
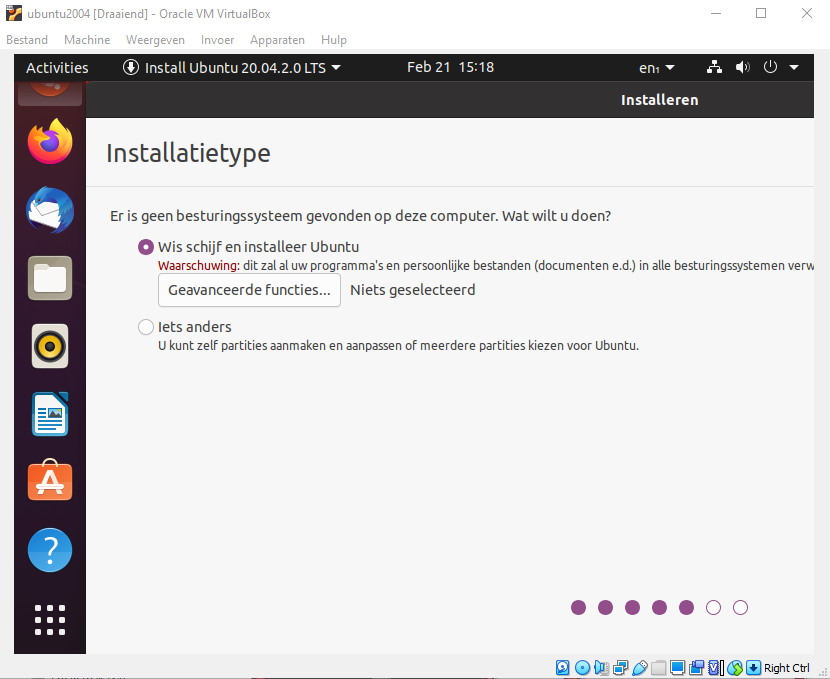
- Sleep het venster weer naar links en klik op Installeer nu. Het volgende scherm verschijnt:
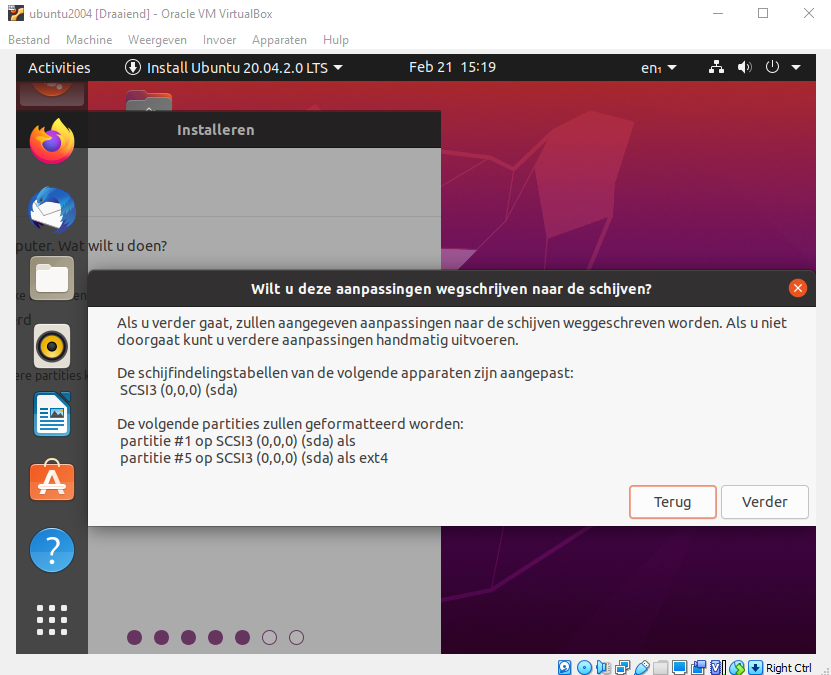
- Klik op Verder, het volgende scherm verschijnt:
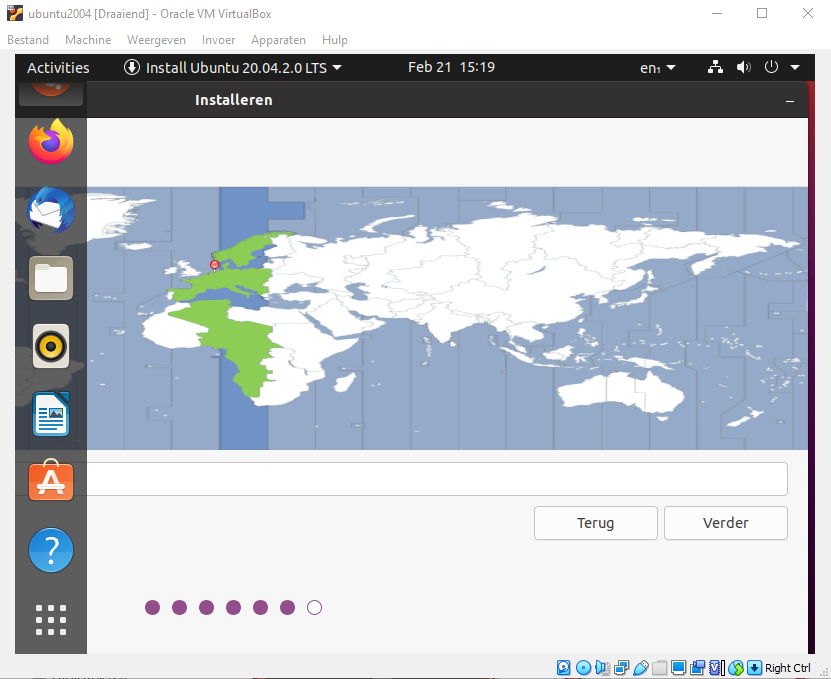
- De tijdzone staat al op Amsterdam ingesteld, klik po Verder. Het volgende scherm verschijnt:
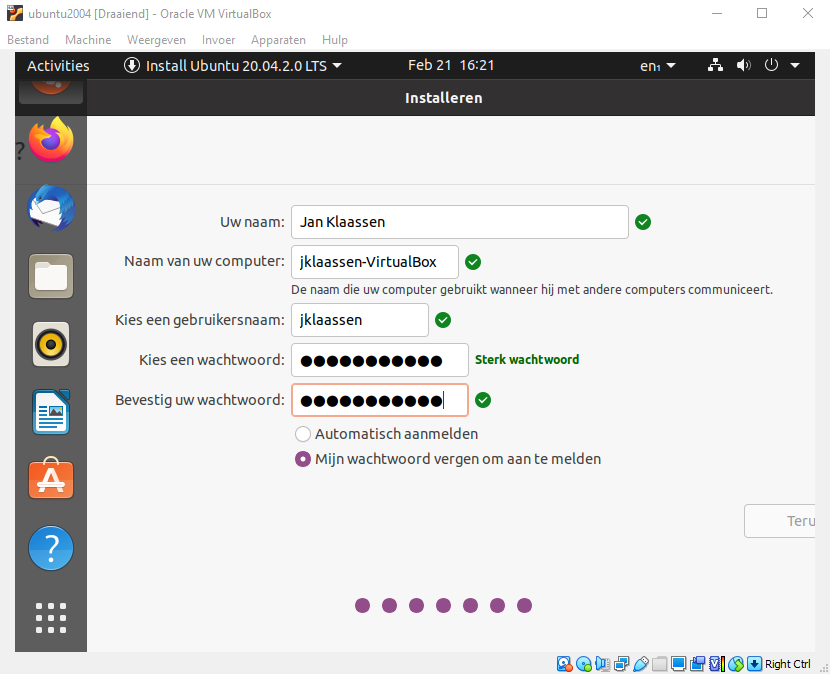
- Vul hier de gebruikersgegevens in waarmee je gaat aanmelden op de virtuele computer, sleep als je daarmee klaar bent het venster weer naar links en klik op Verder. Het volgende scherm verschijnt:
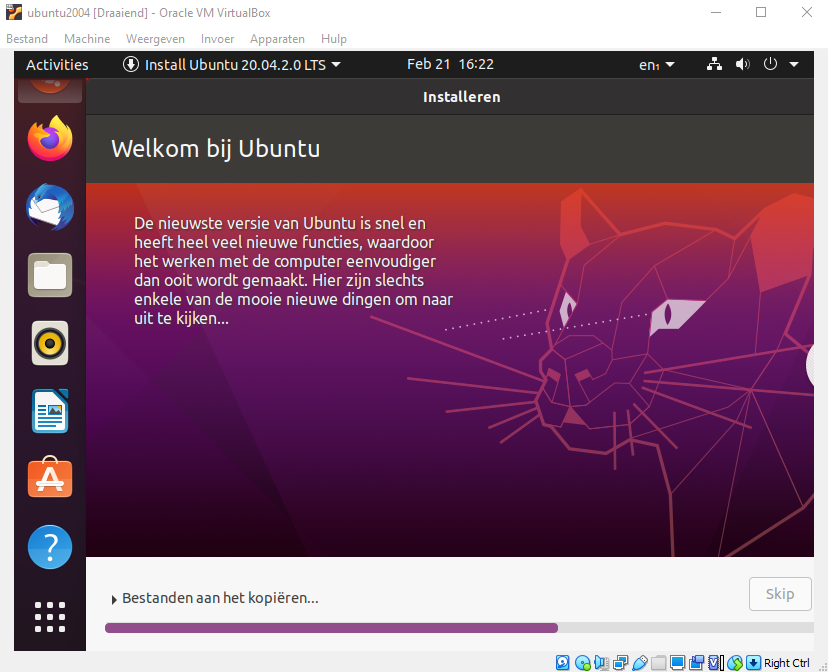
- De virtuele computer wordt nu verder ingericht, als het klaar is verschijnt het volgende scherm:
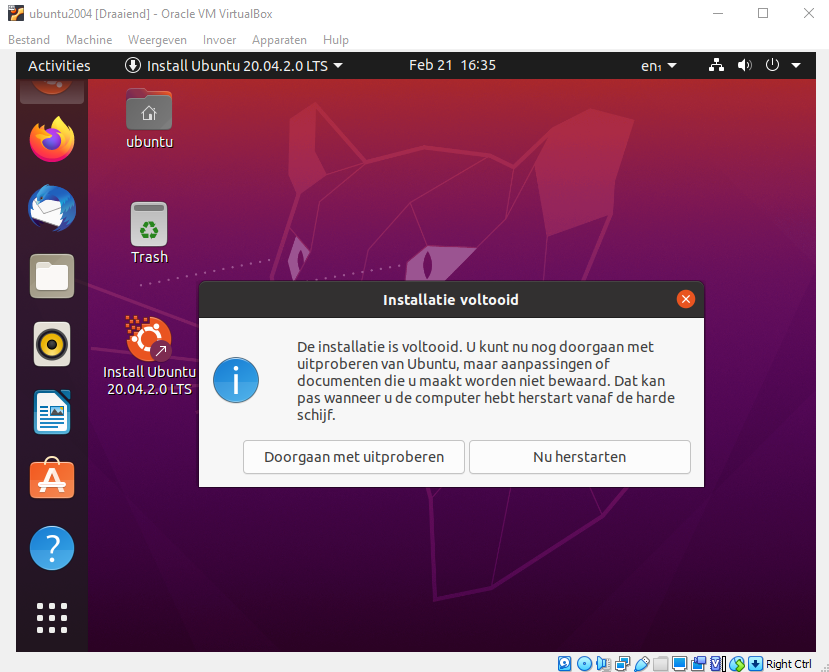
- Klik op Nu herstarten. Om te voorkomen dat de virtuele computer weer opstart van eerder geselecteerde iso bestand gaan we dat eerst loskoppelen. Klik voordat je in het volgende scherm op Enter drukt eerst bovenin op Apparaten, dan Optische Stations en kies tenslotte Schijf van virtueel station verwijderen. Druk daarna pas op enter.
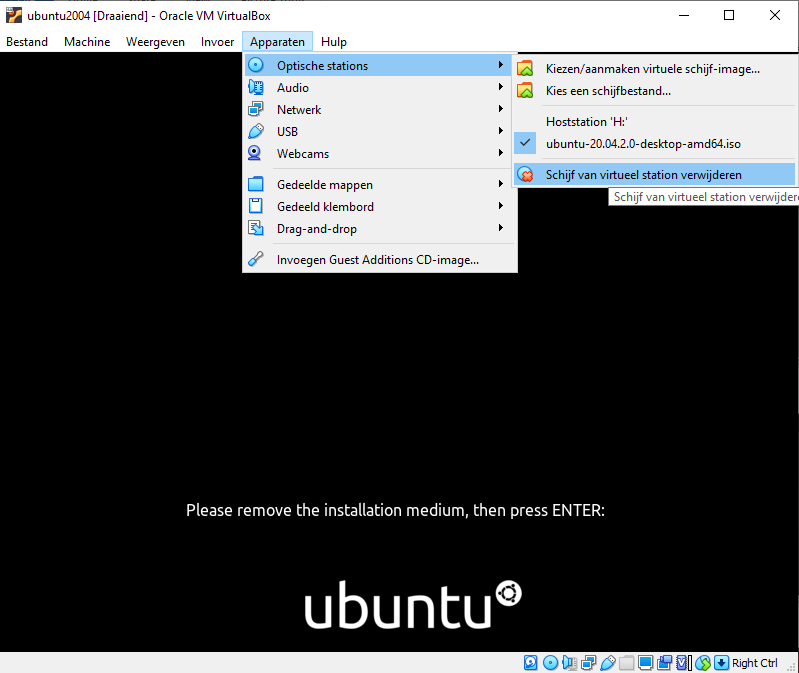
De virtuele computer is nu klaar voor gebruik, en gaat opnieuw opstarten. Gefeliciteerd, je hebt zojuist je virtuele computer ingericht!
