Handleiding voor het aanmaken van een virtuele computer
Voor het maken van de handleiding heb ik gekozen voor Ubuntu 20.04 LTS, de volgende handelingen zijn echter voor elke Linuxversie nagenoeg identiek. In deze handleiding ga je een virtuele computer bouwen, je kiest bv hoeveel geheugen je er in in wilt hebben, en hoe groot de harde schijf gaat worden. Als je klaar bent heb je de hardware samengesteld, er staat dan nog geen software op de harde schijf.
Virtualbox installeren
⦁ Ga naar de VirtualBox website en download de versie voor jouw besturingssysteem.
⦁ Download ook het VirtualBox Oracle VM VirtualBox Extension Pack, deze moet ook geinstalleerd worden.
⦁ Dubbelklik het gedownloade bestand en installeer Virtualbox, het wijst zichzelf.
⦁ Dubbelklik het gedownloade Extention Pack, het volgende scherm verschijnt:
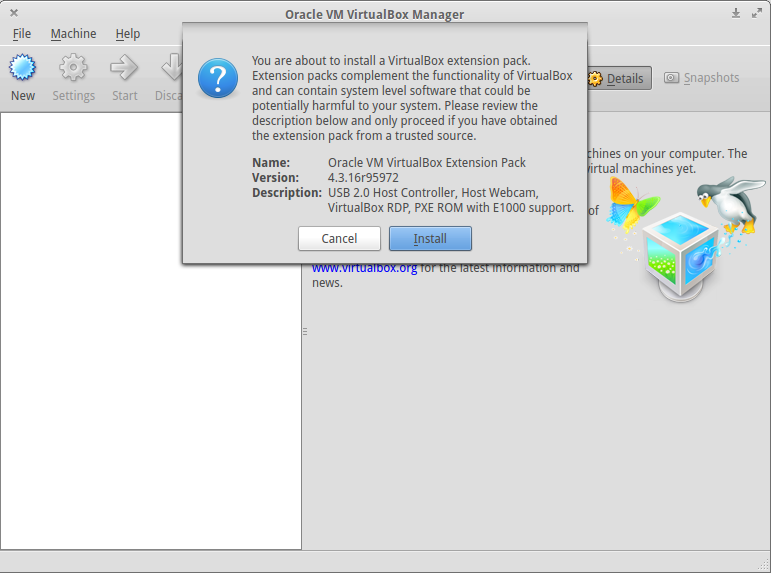
⦁ Klik op Install en schuif in het dan verschijnende scherm helemaal naar beneden:
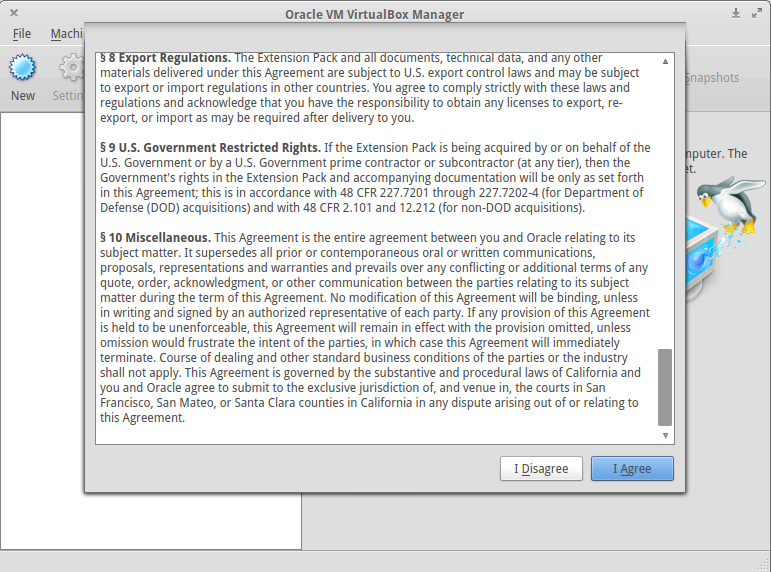
⦁ Klik op I Agree, de installatie wordt nu afgerond.
Virtuele computer aanmaken
Download de linuxversie die je wilt gaan uitproberen, er komt een iso bestand in je downloads map terecht.
⦁ Start VirtualBox, het volgende scherm verschijnt:
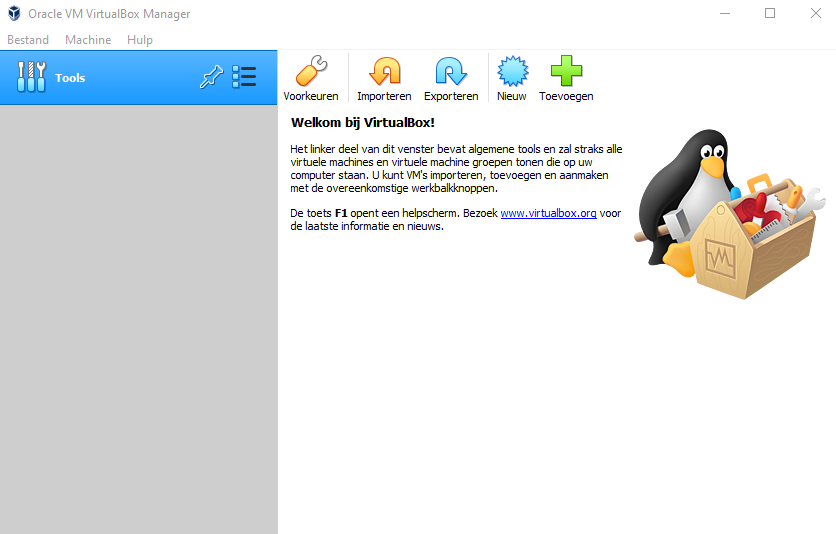
⦁ Klik op Nieuw, het volgende scherm verschijnt:
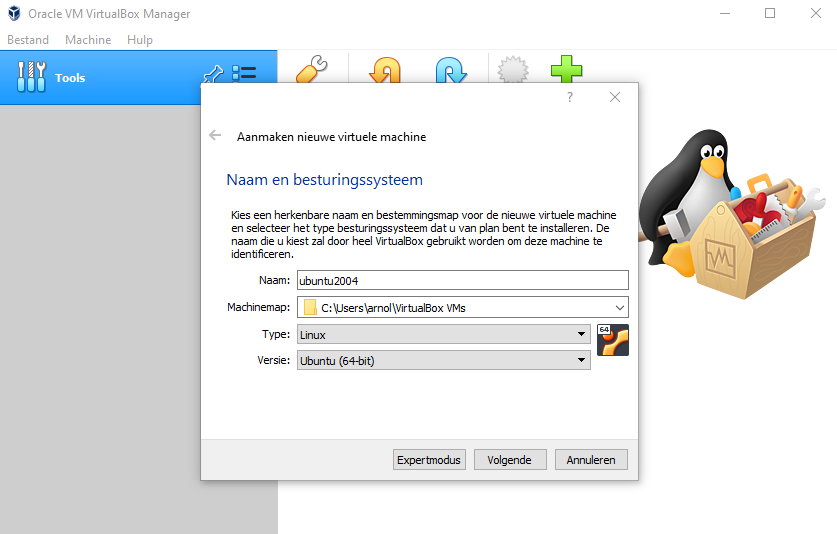
⦁ Type bij Name een voor jou logische naam voor de virtuele computer.
⦁ Kies bij Type voor Linux, Version zal vanzelf op Ubuntu(64 bit) springen.
⦁ Klik op Volgende om verder te gaan, het volgende scherm verschijnt:
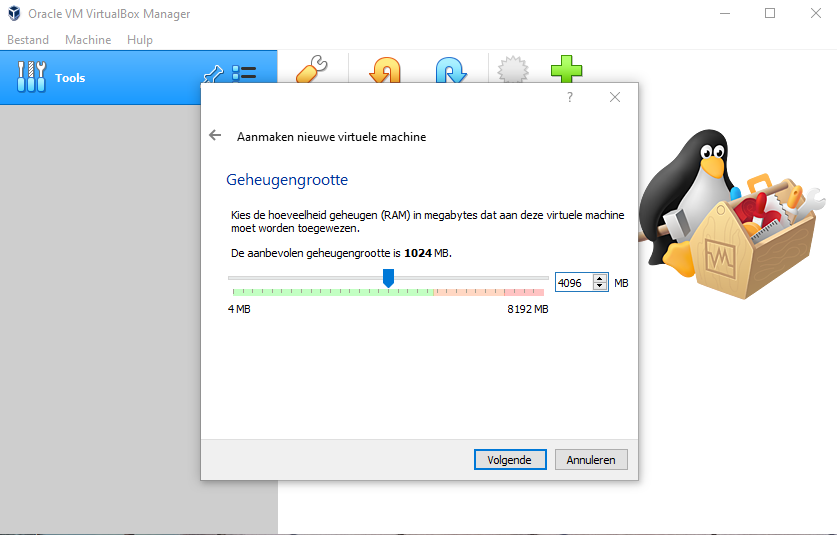
⦁ Vul nu de hoeveelheid geheugen in die je voor de virtuele computer beschikbaar wil hebben.
⦁ Klik op Volgende om verder te gaan, het volgende scherm verschijnt:
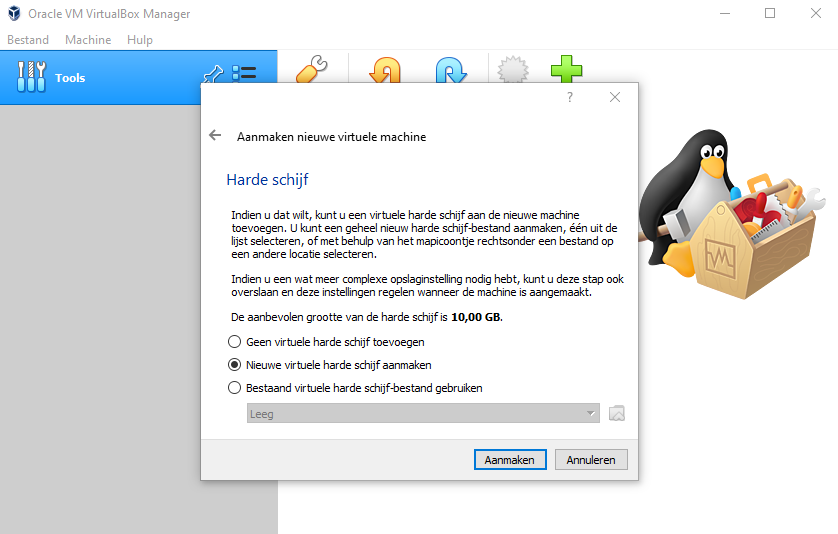
⦁ Klik op Volgende om verder te gaan, het volgende scherm verschijnt:
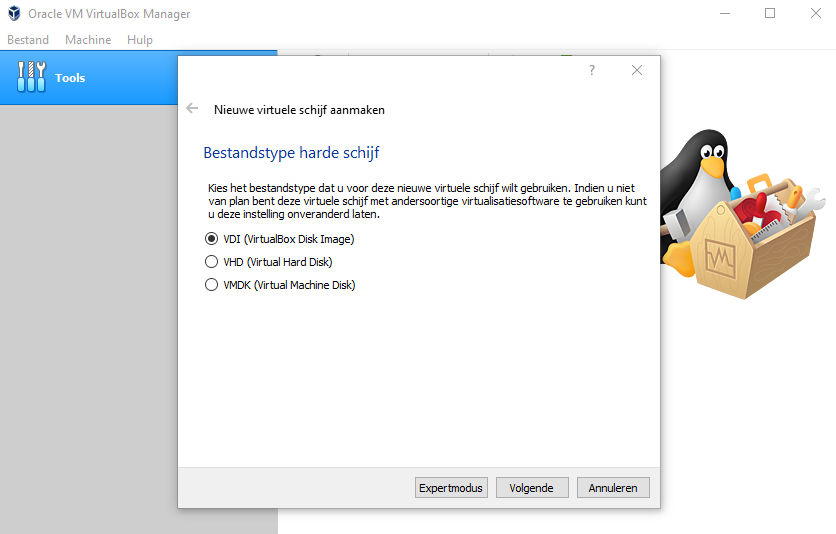
⦁ Klik op Volgende om verder te gaan, het volgende scherm verschijnt:
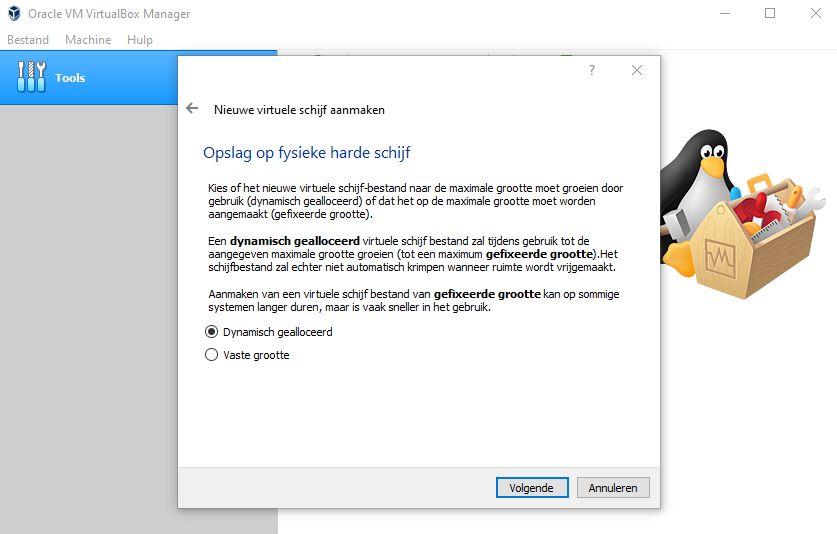
⦁ Dynamisch gealloceerd is al geselecteerd, door deze te kiezen kan je de disk later nog vergroten.
⦁ Klik op Volgende om verder te gaan, het volgende scherm verschijnt:
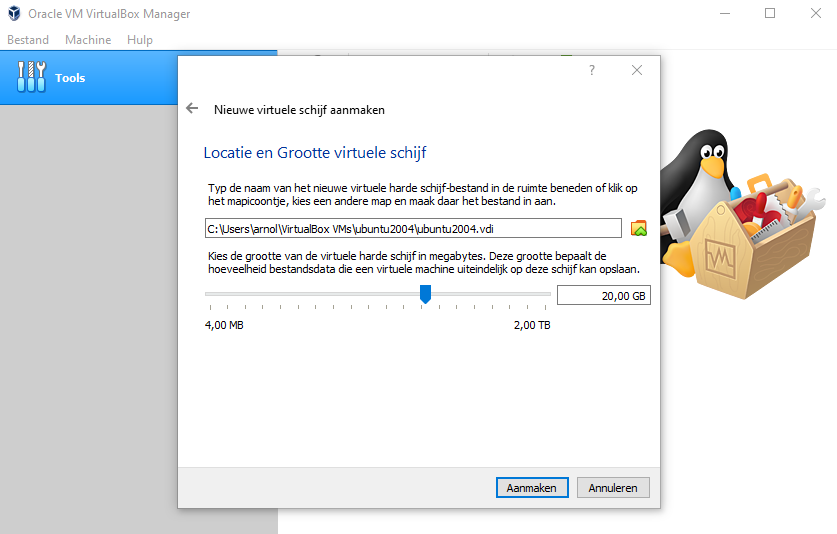
⦁ De eerder door jou ingevulde computernaam is al ingevuld, laat deze staan.
⦁ Met de slider kan je de grootte van de harde schijf instellen, deze staat standaard op 10.00 Gb. Ik heb er 20 van gemaakt door het in te typen.
⦁ Klik op Aanmaken om de virtuele computer aan te maken. Als dat klaar is keer je in het hoofdscherm van VirtualBox terug.
Daar zie je nu de door jou aangemaakte virtuele computer staan:
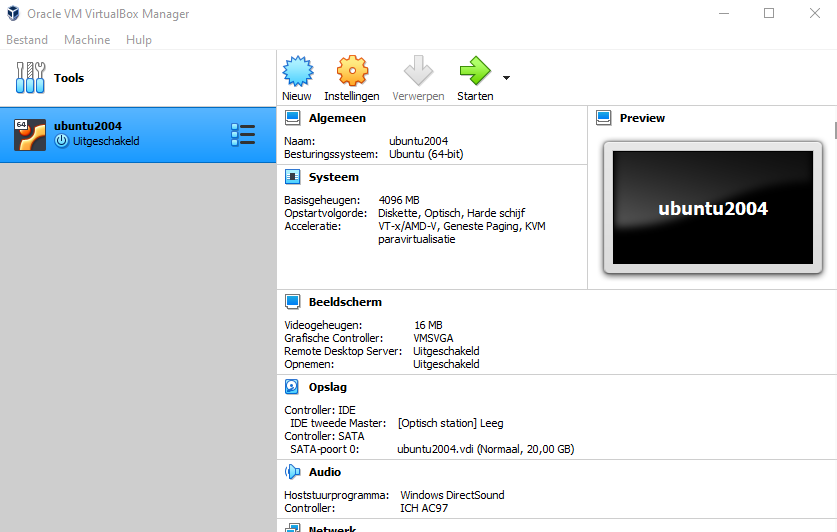
⦁ Selecteer de net aangemaakte virtuele computer en klik op Instellingen om de standaard instellingen aan te passen, het volgende scherm verschijnt:
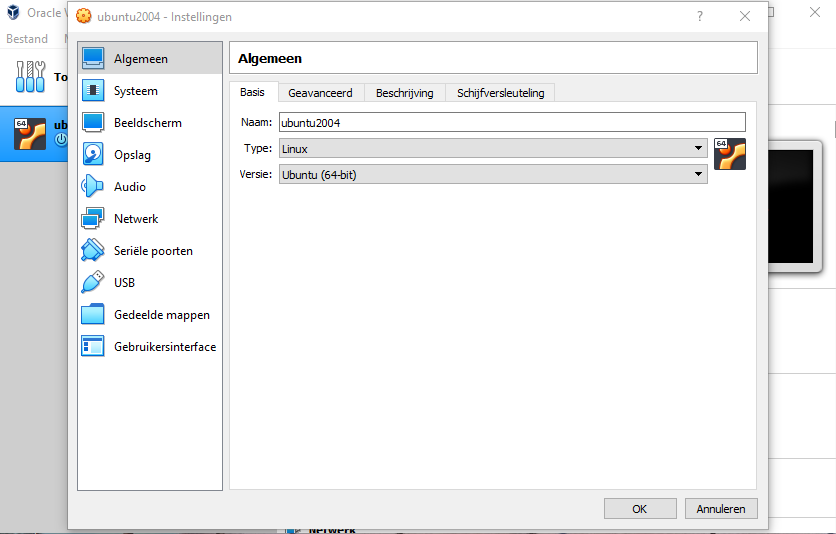
⦁ Klik op Beeldscherm en vink dan rechts bij Accelleratie 3D-accelleratie inschakelen aan.
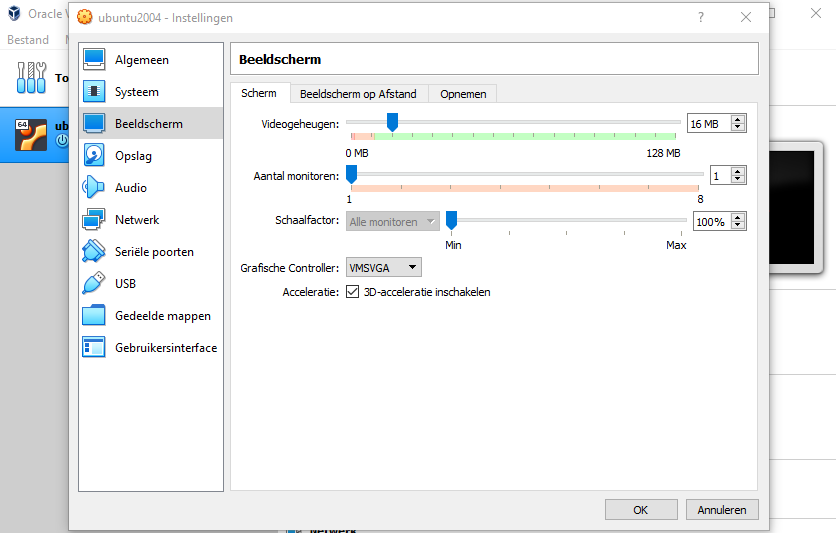
⦁ Klik op Opslag.
⦁ Klik rechts op Leeg onder IDE Controller.
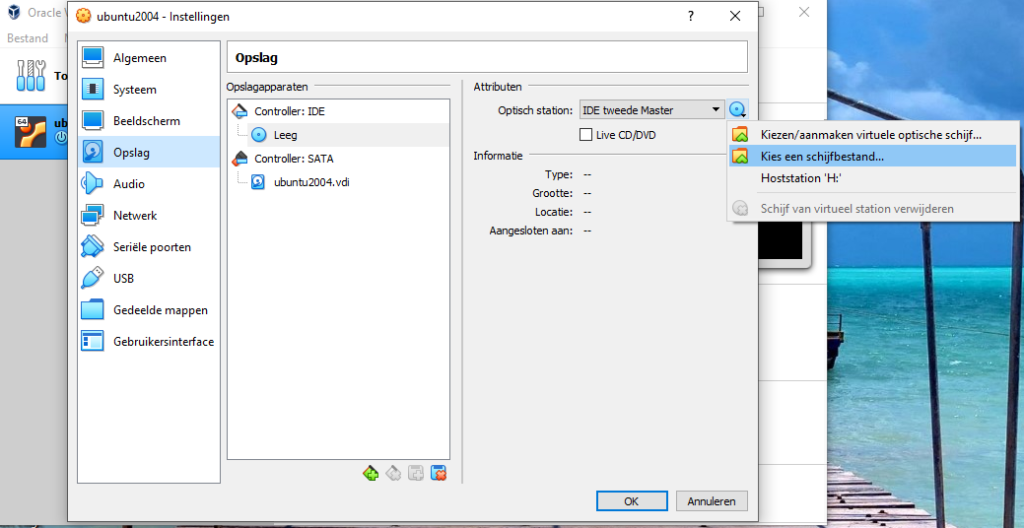
⦁ Klik nu op het CDtje achter Optisch station, en selecteer Kies een schijfbestand…
⦁ Zoek het eerder gedownloade iso bestand op, selecteer het door er op te klikken en klik op Open.
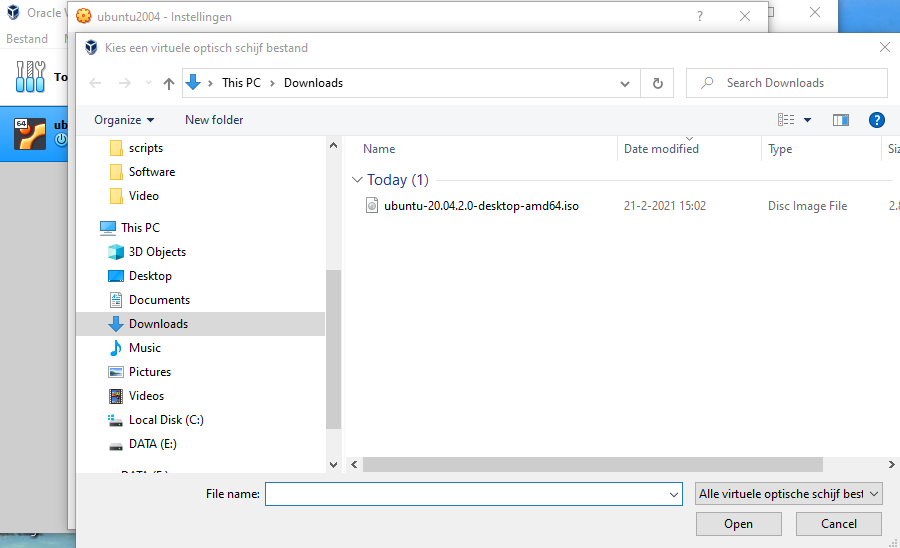
⦁ Waar eerst Empty stond staat nu de naam van het bestand dat je net hebt geselecteerd. Je hebt zojuist een virtuele cd in een virtuele cdspeler gestopt…
⦁ Klik nu op Netwerk.
⦁ Klik rechts op het menu bij Gekoppeld aan en verander NAT in Bridged Adapter.
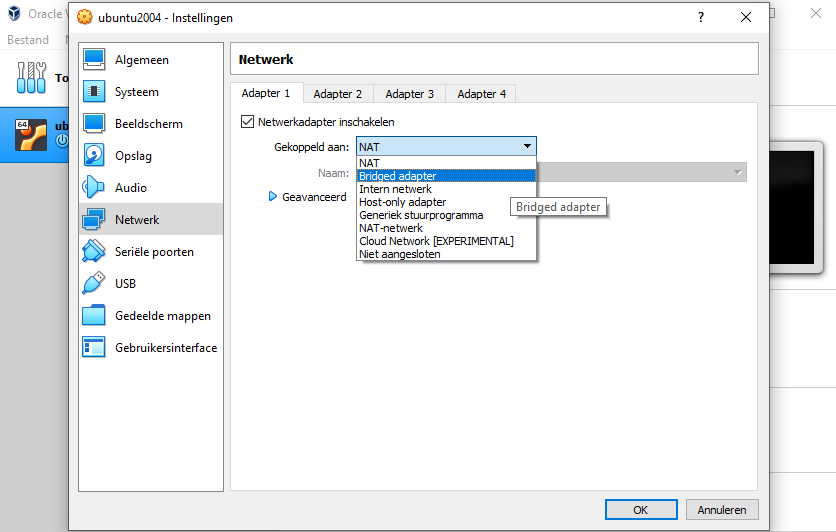
⦁ Klik nu op OK om het aanpassen van de instellingen af te ronden, je komt weer terug in het hoofdscherm van Virtualbox.
Gefeliciteerd, je hebt zojuist een virtuele computer gebouwd! Ga nu verder met het inrichten van je virtuele computer.
